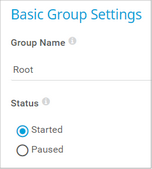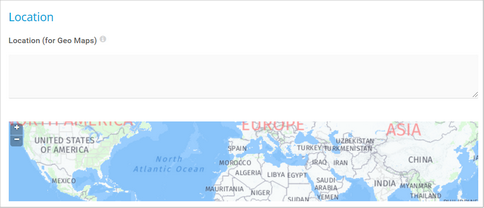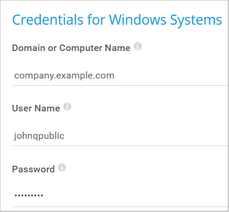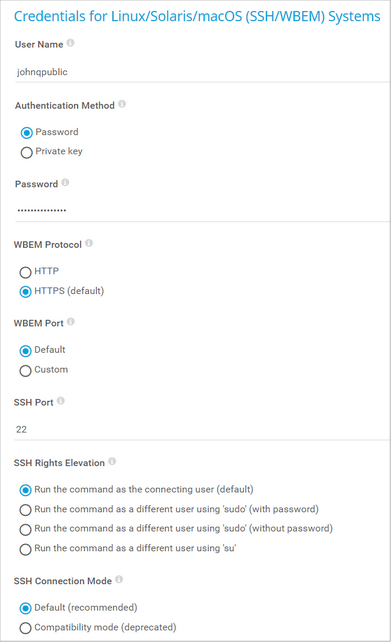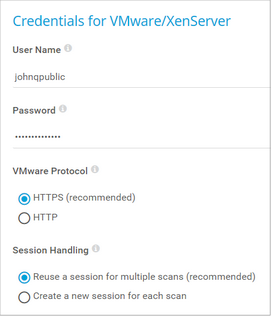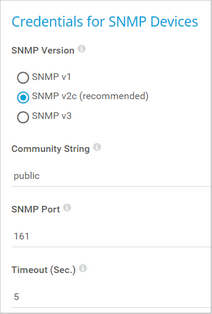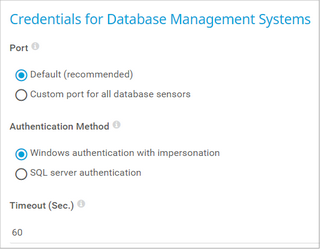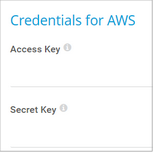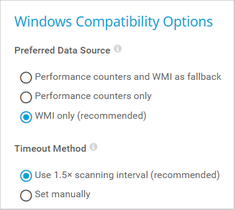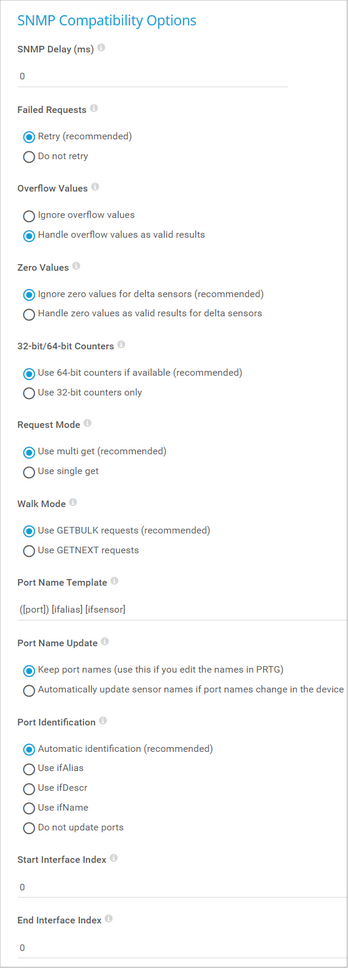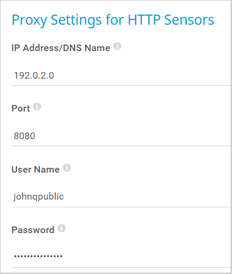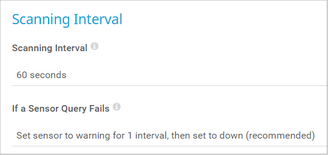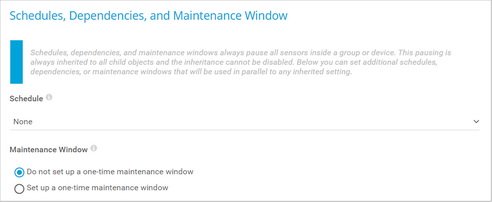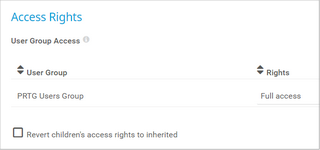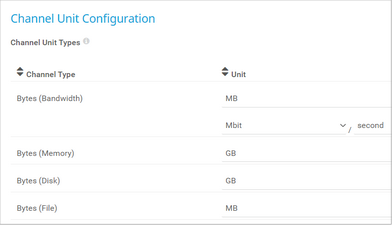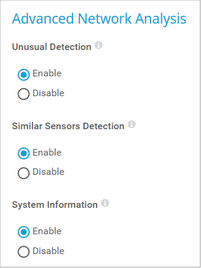<%NUMBERING1%>.<%NUMBERING2%>.<%NUMBERING3%> PRTG Manual: Root Group Settings
The root group is the highest instance in the object hierarchy and it is the parent to most other objects. Therefore, most objects inherit settings from the root group. So, before you create your own sensors, it is a good idea to review the root group's settings to make sure that they suit your needs.
 If necessary, you can override every setting for every single child object. To do so, disable the respective inherit from option of an object.
If necessary, you can override every setting for every single child object. To do so, disable the respective inherit from option of an object.
Root Group Settings
The following settings are available on the Settings tab. All of the settings that you define here can be inherited to all other objects in your setup.
 This documentation refers to an administrator that accesses the PRTG web interface on a master node. Other user accounts, interfaces, or failover nodes might not have all of the options in the way described here. In a cluster, note that failover nodes are read-only by default.
This documentation refers to an administrator that accesses the PRTG web interface on a master node. Other user accounts, interfaces, or failover nodes might not have all of the options in the way described here. In a cluster, note that failover nodes are read-only by default.
In this section:
Basic Group Settings
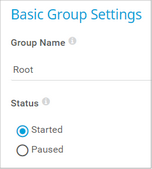
Basic Group Settings
|
|
|
Group Name
|
Enter a name to identify the group. By default, PRTG displays it in the device tree.
 If the name contains angle brackets (<>), PRTG replaces them with braces ({}) for security reasons. For more information, see the Knowledge Base: What security features does PRTG include? If the name contains angle brackets (<>), PRTG replaces them with braces ({}) for security reasons. For more information, see the Knowledge Base: What security features does PRTG include?
|
Status
|
Select the monitoring status of the group:
- Started: Monitor the group.
- Paused: Pause monitoring for the group. All sensors on all devices in the group are in the Paused status until you change this setting.
|
Location
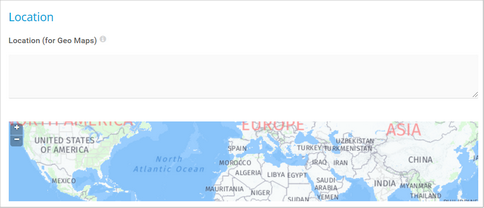
Location
|
|
|
Location (for Geo Maps)
|
If you want to use Geo Maps, enter a location in the first line. Geographical maps then display objects like devices or groups with a status icon using a color code similar to the sensor status icons (green–yellow–orange–red). You can enter a full postal address, city and country only, or latitude and longitude. It is possible to enter any text before, between, and after the coordinates, as PRTG automatically parses latitude and longitude, for example, enter 49.452778 11.077778, or enter 49.452778 any 11.077778 text.
A minus sign (-) in the first line hides an object from a geographical map. In this case, you can enter location information in line two and following.
You can define a specific label for each location. Enter a string denoting the label in the first line and provide the coordinates in the second line. This geographical marker then shows the object with the label in the geographical map.
 The preview map always has a road map layout regardless of the map layout you set in User Interface. The preview map always has a road map layout regardless of the map layout you set in User Interface.
|
Credentials for Windows Systems
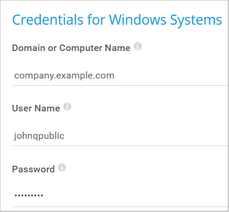
Credentials for Windows Systems
|
|
|
Domain or Computer Name
|
Enter the domain or computer name of the user account with which you want to access the Windows system. PRTG uses this account for Windows Management Instrumentation (WMI) sensors and other Windows sensors.
If you want to use a Windows local user account on the target device, enter the computer name. If you want to use a Windows domain user account (recommended), enter the domain name. PRTG automatically adds a prefix to use the NT LAN Manager (NTLM) protocol if you do not explicitly define it. Do not leave this field empty.
|
User Name
|
Enter the user name for access to the Windows system. Usually, you use credentials with administrator rights.
|
Password
|
Enter the password for access to the Windows system. Usually, you use credentials with administrator rights.
|
Credentials for Linux/Solaris/macOS (SSH/WBEM) Systems
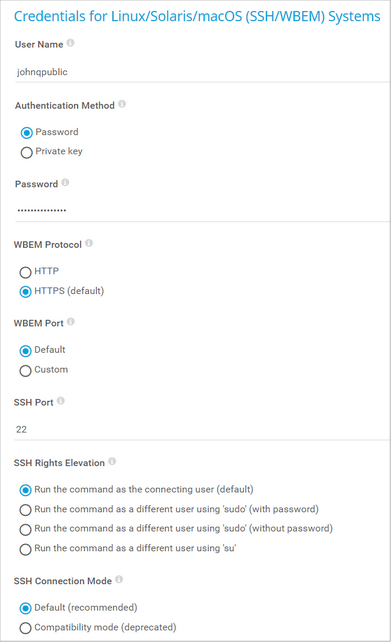
Credentials for Linux/Solaris/macOS (SSH/WBEM) Systems
|
|
|
User Name
|
Enter the user name for access to the Linux/Solaris/macOS system via Secure Shell (SSH) and Web-based Enterprise Management (WBEM). Usually, you use credentials with administrator rights.
|
Authentication Method
|
Select the authentication method for login:
- Password: Provide the password for the login.
- Private key: Provide an RSA private key for authentication.
 PRTG can only handle keys in the OpenSSH format that are not encrypted. You cannot use password-protected keys. PRTG can only handle keys in the OpenSSH format that are not encrypted. You cannot use password-protected keys.
 PRTG only supports RSA keys. It does not support DSA keys. PRTG only supports RSA keys. It does not support DSA keys.
 For details, see section Monitoring via SSH. For details, see section Monitoring via SSH.
|
Password
|
This setting is only visible if you select Password above. Enter a password for access to the Linux/Solaris/macOS system via SSH and WBEM. Usually, you use credentials with administrator rights.
|
Private Key
|
This setting is only visible if you select Private key above. Paste the entire RSA private key, including the BEGIN and END lines. Make sure that a corresponding public key exists on the target device.
 PRTG can only handle keys in the OpenSSH format that are not encrypted. You cannot use password-protected keys. PRTG can only handle keys in the OpenSSH format that are not encrypted. You cannot use password-protected keys.
 PRTG only supports RSA keys. It does not support DSA keys. PRTG only supports RSA keys. It does not support DSA keys.
 For details, see section Monitoring via SSH. For details, see section Monitoring via SSH.
 If you do not insert a private key for the first time but if you want to change the private key, you need to restart the PRTG core server service for the private key change to take effect. If you do not insert a private key for the first time but if you want to change the private key, you need to restart the PRTG core server service for the private key change to take effect.
|
WBEM Protocol
|
Select the protocol that you want to use for the connection to the system via WBEM:
- HTTP: Use an unsecure connection for WBEM.
- HTTPS (default): Use a Secure Sockets Layer (SSL)/Transport Layer Security (TLS) secured connection for WBEM.
 This setting is only relevant if you use WBEM sensors. This setting is only relevant if you use WBEM sensors.
|
WBEM Port
|
Select if you want to use one of the default ports for the connection to the system via WBEM or if you want to set a custom port:
- Default: Use one of the default ports. The default port for unsecure connections is 5988 and the default port for secure connections is 5989.
- Custom: Use a custom port.
 This setting is only relevant if you use WBEM sensors. This setting is only relevant if you use WBEM sensors.
|
Custom WBEM Port
|
This setting is only visible if you select Custom above. Enter a custom WBEM port. Enter an integer.
|
SSH Port
|
Enter the port for SSH connections. Enter an integer. The default port is 22.
 By default, PRTG automatically uses this setting for all SSH sensors unless you define a different port number in the sensor settings. By default, PRTG automatically uses this setting for all SSH sensors unless you define a different port number in the sensor settings.
|
SSH Rights Elevation
|
Select the rights that you want to use to run the command on the target system:
- Run the command as the connecting user (default): Use the rights of the user who establishes the SSH connection.
- Run the command as a different user using 'sudo' (with password): Use the rights of a different user with a password required for sudo to run commands on the target system, for example, as a root user.
- Run the command as a different user using 'sudo' (without password): Use the rights of a different user without a password required for sudo to run commands on the target system, for example, as a root user.
- Run the command as a different user using 'su': Use the rights of a different user with su to run commands on the target system.
|
Target System User Name
|
This setting is only visible if you select an option that includes sudo or su above. Enter a user name to run the specified command on the target system as a different user than the root user. If you leave this field empty, you run the command as a root user. Make sure that you set the Linux password even if you use a public key or a private key for authentication. This is not necessary if the user is allowed to run the command without a password.
|
Password
|
This setting is only visible if you select an option that includes sudo or su with password above. Enter the password to run the sudo command or the su command.
|
SSH Connection Mode
|
Select the connection mode that you want to use to access data with SSH sensors:
- Default (recommended): This is the default monitoring method for SSH sensors. It provides the best performance and security.
- Compatibility mode (deprecated): Use this mode only if the default mode does not work on the target system. The compatibility mode is the SSH engine that PRTG used in previous versions and it is deprecated.
 We strongly recommend that you use the default SSH connection mode. We strongly recommend that you use the default SSH connection mode.
 You can also individually select the SSH connection mode for each SSH sensor in the sensor settings. You can also individually select the SSH connection mode for each SSH sensor in the sensor settings.
|
Credentials for VMware/XenServer
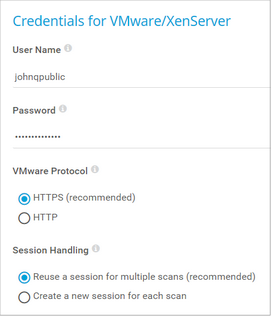
Credentials for VMware/XenServer
|
|
|
User Name
|
Enter the user name for access to VMware ESXi, vCenter Server, or Citrix XenServer. Usually, you use credentials with administrator rights.
|
Password
|
Enter the password for access to VMware ESXi, vCenter Server, or Citrix XenServer. Usually, you use credentials with administrator rights.
 Single sign-on (SSO) passwords for vSphere do not support special characters. For details, see the VMware sensors sections. Single sign-on (SSO) passwords for vSphere do not support special characters. For details, see the VMware sensors sections.
|
VMware Protocol
|
Select the protocol for the connection to VMware ESXi, vCenter Server, or Citrix XenServer:
- HTTPS (recommended): Use a Secure Sockets Layer (SSL)/Transport Layer Security (TLS) secured connection.
- HTTP: Use an unsecure connection.
|
Session Handling
|
Select if you want to reuse a session for VMware sensors:
- Reuse a session for multiple scans (recommended): Select this option if you want a VMware sensor to reuse a single session for multiple sensor scans to query data. With this option, the sensor does not need to log in and out for each sensor scan. We recommend that you use this option because it reduces network load and log entries on the target device. This can increase performance.
- Create a new session for each scan: If you select this option, PRTG does not reuse a session and a VMware sensor has to log in and out for each sensor scan. This can decrease performance.
|
Credentials for SNMP Devices
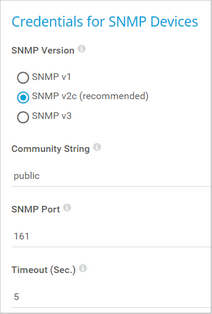
Credentials for SNMP Devices
|
|
|
SNMP Version
|
Select the Simple Network Management Protocol (SNMP) version for the connection to the target SNMP device:
- SNMP v1: Use SNMP v1 for the connection. SNMP v1 only offers clear-text data transmission.
 SNMP v1 does not support 64-bit counters. This might result in invalid data when you monitor traffic via SNMP. SNMP v1 does not support 64-bit counters. This might result in invalid data when you monitor traffic via SNMP.
- SNMP v2c (recommended): Use SNMP v2c for the connection. SNMP v2c also only offers clear-text data transmission but it supports 64-bit counters.
- SNMP v3: Use SNMP v3 for the connection. SNMP v3 provides secure authentication and data encryption.
 SNMP v3 has performance limitations because of the use of encryption. The main limiting factor is CPU power. Also keep in mind that SNMP v3, unlike SNMP v1 and v2c, does not scale with more CPU power. Because of this limitation, PRTG can only handle a limited number of requests per second so that you can use only a limited number of sensors using SNMP v3. If you see an increase in Interval Delay or Open Requests with the Probe Health sensor, distribute the load over multiple probes. SNMP v1 and SNMP v2c do not have this limitation. SNMP v3 has performance limitations because of the use of encryption. The main limiting factor is CPU power. Also keep in mind that SNMP v3, unlike SNMP v1 and v2c, does not scale with more CPU power. Because of this limitation, PRTG can only handle a limited number of requests per second so that you can use only a limited number of sensors using SNMP v3. If you see an increase in Interval Delay or Open Requests with the Probe Health sensor, distribute the load over multiple probes. SNMP v1 and SNMP v2c do not have this limitation.
|
Community String
|
This setting is only visible if you select SNMP v1 or SNMP v2c (recommended) above. Enter the community string of your device. This is like a clear-text password for simple authentication.
 We recommend that you use the default value. We recommend that you use the default value.
|
Authentication Method
|
This setting is only visible if you select SNMP v3 above. Select the authentication method:
- MD5: Use message-digest algorithm 5 (MD5) for authentication.
- SHA: Use Secure Hash Algorithm (SHA) for authentication.
 If you do not want to use authentication but you need SNMP v3, for example, because your device requires context, you can leave the Password field empty. In this case, PRTG uses SNMP_SEC_LEVEL_NOAUTH and it entirely deactivates authentication. If you do not want to use authentication but you need SNMP v3, for example, because your device requires context, you can leave the Password field empty. In this case, PRTG uses SNMP_SEC_LEVEL_NOAUTH and it entirely deactivates authentication.
 The authentication method you select must match the authentication method of your device. The authentication method you select must match the authentication method of your device.
|
User Name
|
This setting is only visible if you select SNMP v3 above. Enter the user name for access to the target SNMP device.
 The user name that you enter must match the user name of your device. The user name that you enter must match the user name of your device.
|
Password
|
This setting is only visible if you select SNMP v3 above. Enter the password for access to the target SNMP device.
 The password that you enter must match the password of your device. The password that you enter must match the password of your device.
|
Encryption Type
|
This setting is only visible if you select SNMP v3 above. Select an encryption type:
- DES: Use Data Encryption Standard (DES) as the encryption algorithm.
- AES: Use Advanced Encryption Standard (AES) as the encryption algorithm.
 Net-SNMP does not support AES-192 and AES-256. They do not have RFC specifications. Net-SNMP does not support AES-192 and AES-256. They do not have RFC specifications.
 The encryption type that you select must match the encryption type of your device. The encryption type that you select must match the encryption type of your device.
|
Encryption Key
|
This setting is only visible if you select SNMP v3 above. Enter an encryption key. If you provide a key, PRTG encrypts SNMP data packets with the encryption algorithm that you selected above. Enter a string or leave the field empty.
 The encryption key that you enter must match the encryption key of your device. If the encryption keys do not match, you do not get an error message. The encryption key that you enter must match the encryption key of your device. If the encryption keys do not match, you do not get an error message.
|
Context Name
|
This setting is only visible if you select SNMP v3 above. Enter a context name only if the configuration of the device requires it. Context is a collection of management information that is accessible by an SNMP device. Enter a string.
|
SNMP Port
|
Enter the port for the connection to the SNMP target device. Enter an integer. The default port is 161.
 We recommend that you use the default value. We recommend that you use the default value.
|
Timeout (Sec.)
|
Enter a timeout in seconds for the request. Enter an integer. The maximum timeout value is 300 seconds (5 minutes).
|
Credentials for Database Management Systems
The settings you define in this section apply to the following sensors:
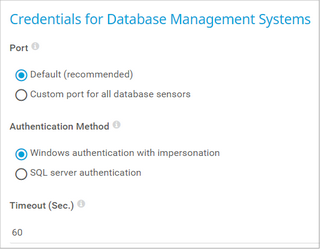
Credentials for Database Management Systems
|
|
|
Port
|
Select the port that PRTG uses for connections to the monitored databases:
- Default (recommended): PRTG automatically determines the type of the database and uses the corresponding default port to connect. PRTG uses the following default ports:
- Microsoft SQL: 1433
- MySQL: 3306
- Oracle SQL: 1521
- PostgreSQL: 5432
- Custom port for all database sensors: Select this option if your database management systems do not use the default ports. Enter a custom port for database connections below.
 PRTG uses this custom port for all database sensors and for connections to all your databases. PRTG uses this custom port for all database sensors and for connections to all your databases.
|
Custom Port
|
Enter a custom port for database connections. Enter an integer.
 PRTG uses this custom port for all database sensors and for connections to all your databases. PRTG uses this custom port for all database sensors and for connections to all your databases.
|
Authentication Method
|
Select the authentication method for the connection to the Structured Query Language (SQL) database:
- Windows authentication with impersonation: PRTG uses the Windows credentials that you define in settings that are higher in the object hierarchy, for example, in the settings of the parent device; for the database connection.
 The user whose credentials PRTG uses needs to have permission to log in to the probe system with a database sensor. This is necessary for the impersonation. The user whose credentials PRTG uses needs to have permission to log in to the probe system with a database sensor. This is necessary for the impersonation.
- SQL server authentication: Use explicit credentials for database connections. Enter a user name and password below.
|
User Name
|
This setting is only visible if you select SQL server authentication above. Enter the user name for the database connection.
|
Password
|
This setting is only visible if you select SQL server authentication above. Enter the password for the database connection.
|
Timeout (Sec.)
|
Enter a timeout in seconds for the request. Enter an integer. The maximum timeout value is 300 seconds (5 minutes).
|
Credentials for AWS
 For more information about the permissions that are necessary to query the AWS API, see the Knowledge Base: How do I set permissions for the Amazon Web Services (AWS) API key to use certain sensors in PRTG?
For more information about the permissions that are necessary to query the AWS API, see the Knowledge Base: How do I set permissions for the Amazon Web Services (AWS) API key to use certain sensors in PRTG?
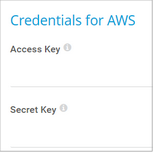
Credentials for AWS
|
|
|
Access Key
|
Enter the Amazon Web Services (AWS) access key.
|
Secret Key
|
Enter the AWS secret key.
|
Windows Compatibility Options
If you experience problems when you monitor via Windows sensors, use the following compatibility options for troubleshooting.
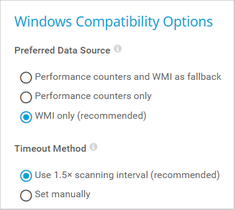
Windows Compatibility Options
|
|
|
Preferred Data Source
|
 This setting only applies to hybrid sensors that use both performance counters and Windows Management Instrumentation (WMI). The setting does not apply to other sensors. This setting only applies to hybrid sensors that use both performance counters and Windows Management Instrumentation (WMI). The setting does not apply to other sensors.
Define the method that Windows sensors use to query data:
- Performance counters and WMI as fallback: Try to query data via performance counters. If this is not possible, establish a connection via WMI.
- Performance counters only: Query data via performance counters only. If this is not possible, the sensor returns no data.
- WMI only (recommended): Query data via WMI only. If this is not possible, the sensor returns no data. We recommend that you use this option.
|
Timeout Method
|
Select the time that the sensor waits for the return of the WMI query before the sensor cancels the query and shows an error message:
- Use 1.5× scanning interval (recommended): Multiply the scanning interval of the sensor by 1.5 and use the resulting value.
- Set manually: Manually enter a timeout value.
 We recommend that you use the default value. We recommend that you use the default value.
 If you experience ongoing timeout errors, try increasing the timeout value. If you experience ongoing timeout errors, try increasing the timeout value.
|
Timeout (Sec.)
|
This setting is only visible if you select Set manually above. Enter the time the sensor waits for the return of its WMI query before it cancels it and shows an error message. Enter an integer. The maximum timeout value is 900 seconds (15 minutes).
|
SNMP Compatibility Options
If you experience problems when you monitor via Simple Network Management Protocol (SNMP) sensors, use the following compatibility options for troubleshooting.
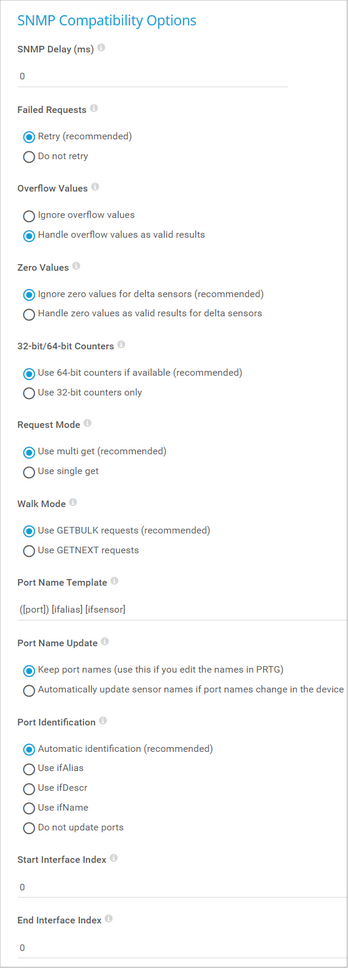
SNMP Compatibility Options
|
|
|
SNMP Delay (ms)
|
Enter the time in milliseconds (ms) that PRTG waits between two SNMP requests. This can increase device compatibility. Enter an integer. You can define a delay between 0 and 100. PRTG does not support higher delays.
 We recommend that you use the default value. We recommend that you use the default value.
 If you experience SNMP connection failures, try increasing the delay. If you experience SNMP connection failures, try increasing the delay.
|
Failed Requests
|
Select if an SNMP sensor tries again after a request fails:
- Retry (recommended): Try again if an SNMP request fails. This can prevent false error messages because of temporary timeout failures.
- Do not retry: Do not retry if an SNMP request fails. If you select this option, an SNMP sensor shows a Down status earlier.
|
Overflow Values
|
Select how PRTG handles overflow values. Some devices do not correctly handle internal buffer overflows. This can cause false peaks.
- Ignore overflow values: Ignore overflow values and do not include them in the monitoring data. We recommend that you use this option.
- Handle overflow values as valid results: Regard all overflow values as regular data and include them in the monitoring data.
 If you experience problems because of strange peaks in your data graphs, change this option. Peaks might indicate that the target device resets counters without an overflow. PRTG interprets such behavior as overflow that results in data peaks. Select the option Ignore overflow values in this case. For more details, see the Knowledge Base: What is the Overflow Values setting in the SNMP Compatibility Options? If you experience problems because of strange peaks in your data graphs, change this option. Peaks might indicate that the target device resets counters without an overflow. PRTG interprets such behavior as overflow that results in data peaks. Select the option Ignore overflow values in this case. For more details, see the Knowledge Base: What is the Overflow Values setting in the SNMP Compatibility Options?
|
Zero Values
|
Select how PRTG handles zero values. Some devices send incorrect zero values. This can cause false peaks.
- Ignore zero values for delta sensors (recommended): Ignore zero values and do not include them in the monitoring data. We recommend that you use this option.
 If you experience problems, try changing this option. If you experience problems, try changing this option.
- Handle zero values as valid results for delta sensors: Regard all zero values as regular data and include them in the monitoring data.
|
32-bit/64-bit Counters
|
Select the type of traffic counters that PRTG searches for on a device:
- Use 64-bit counters if available (recommended): The interface scan uses 64-bit traffic counters, if available. This can avoid buffer overflows in the devices
 We recommend that you use the default value. We recommend that you use the default value.
 If you experience problems, try changing this option. If you experience problems, try changing this option.
- Use 32-bit counters only: The interface scan always uses 32-bit traffic counters, even if 64-bit counters are available. This can make monitoring more reliable for some devices.
|
Request Mode
|
Select the request method that PRTG uses for SNMP sensors:
- Use multi get (recommended): Bundle multiple SNMP requests into one request. We recommend that you use this option.
 If you experience problems, try changing this option. If you experience problems, try changing this option.
- Use single get: Use one request for each SNMP value. This can increase compatibility with older devices.
 PRTG uses paging for SNMP requests. This means that if a sensor has to query more than 20 object identifiers (OID), it automatically polls the OIDs in packages of 20 OIDs each. PRTG uses paging for SNMP requests. This means that if a sensor has to query more than 20 object identifiers (OID), it automatically polls the OIDs in packages of 20 OIDs each.
|
Walk Mode
|
Select the kind of SNMP walk that PRTG uses for SNMP sensors:
- Use GETBULK requests (recommended): Request the next x OIDs in one SNMP request. The default value is 10. It is dynamic based on the response size.
 This option only works with devices that support SNMP version v2c or higher. Make sure that you set the correct SNMP Version in the Credentials for SNMP Devices settings of the parent device or inherit it from objects that are higher in the object hierarchy. This option only works with devices that support SNMP version v2c or higher. Make sure that you set the correct SNMP Version in the Credentials for SNMP Devices settings of the parent device or inherit it from objects that are higher in the object hierarchy.
- Use GETNEXT requests: Request one OID at a time. This can increase compatibility with older devices or with devices that have insufficient SNMP BULKWALK support.
|
Port Name Template
|
Select how PRTG displays the name of SNMP sensors. Enter a template that uses several variables. When you add new sensors, PRTG scans the interface for available counters at certain OIDs. At each OID, several fields with interface descriptions are usually available. They are different for every device and OID. PRTG uses the information in these fields to name the sensors. If a field is empty or if it is not available, PRTG adds an empty string to the name. By default, the port name template is ([port]) [ifalias] [ifsensor], which creates a name like (001) Ethernet1 Traffic. You can use and combine any field names that are available at an OID of your device, for example:
- [port]: The port number of the monitored interface.
- [ifalias]: The 'alias' name for the monitored interface as specified by a network manager, providing a non-volatile handling.
- [ifname]: The textual name of the monitored interface as assigned by the local device.
- [ifdescr]: A textual string containing information about the target device or interface, for example, manufacturer, product name, or version.
- [ifspeed]: An estimate of the monitored interface's current bandwidth (Kbit/s).
- [ifsensor]: The type of the sensor, this is Traffic or RMON. This helps to differentiate between SNMP Traffic and SNMP RMON sensors.
 For more information about SNMP sensor names, see the Knowledge Base: How can I change the defaults for names automatically generated for new SNMP sensors? For more information about SNMP sensor names, see the Knowledge Base: How can I change the defaults for names automatically generated for new SNMP sensors?
|
Port Name Update
|
Select how PRTG reacts if you change the names of ports in your physical device (for example, a switch or router):
- Keep port names (use this if you edit the names in PRTG): Do not automatically adjust sensor names. This is the best option if you want to manually change names in PRTG.
- Automatically update sensor names if port names change in the device: If PRTG detects port name changes in your physical device, it tries to automatically adjust the sensor names accordingly.
 For more information about automatic name updates, see the Knowledge Base: SNMP Traffic sensors when the device changes them. For more information about automatic name updates, see the Knowledge Base: SNMP Traffic sensors when the device changes them.
|
Port Identification
|
Select the field that PRTG uses for SNMP interface identification:
- Automatic identification (recommended): Try the ifAlias field first to identify an SNMP interface and then try ifDescr.
 PRTG does not automatically try ifName. PRTG does not automatically try ifName.
- Use ifAlias: For most devices, ifAlias is the best field to use for unique interface names.
- Use ifDescr: Use this option if the port order of your device changes after a restart, and if no ifAlias field is available. For example, this is the best option for Cisco ASA devices.
 If you use this option, it is important that your device returns unique interface names in the ifDescr field. If you use this option, it is important that your device returns unique interface names in the ifDescr field.
- Use ifName: You can also use this option if no unique ifAlias is available.
 If you use this option, it is important that your device returns unique interface names in the ifName field. If you use this option, it is important that your device returns unique interface names in the ifName field.
- Do not update ports: Use this option to disable the automatic port identification.
|
Start Interface Index
|
 This setting only applies to SNMP Traffic sensors and to Cisco IP SLA sensors. This setting only applies to SNMP Traffic sensors and to Cisco IP SLA sensors.
Enter the index at which PRTG starts to query the interface range during sensor creation. Enter 0 for the automatic mode.
 We recommend that you use the default value. We recommend that you use the default value.
|
End Interface Index
|
 This setting only applies to SNMP Traffic sensors and to Cisco IP SLA sensors. This setting only applies to SNMP Traffic sensors and to Cisco IP SLA sensors.
Enter the index at which PRTG stops querying the interface range during sensor creation. Enter 0 for the automatic mode.
 We recommend that you use the default value. We recommend that you use the default value.
|
Proxy Settings for HTTP Sensors
The proxy settings determine how a sensor connects to a URL. You can enter data for an HTTP proxy server that sensors use when they connect via HTTP or HTTPS.
 This setting only applies to HTTP sensors and how they monitor. To change the proxy settings for the PRTG core server, see section Core & Probes.
This setting only applies to HTTP sensors and how they monitor. To change the proxy settings for the PRTG core server, see section Core & Probes.
 The SSL Certificate sensor and the SSL Security Check sensor do not support HTTP proxies but you can configure connections via SOCKS proxies in the sensors' settings.
The SSL Certificate sensor and the SSL Security Check sensor do not support HTTP proxies but you can configure connections via SOCKS proxies in the sensors' settings.
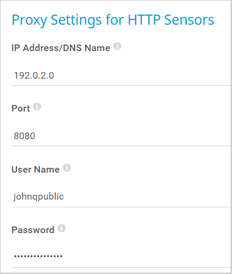
Proxy Settings for HTTP Sensors
|
|
|
IP Address/DNS Name
|
Enter the IP address or Domain Name System (DNS) name of the proxy server. If you leave this field empty, HTTP sensors do not use a proxy.
|
Port
|
Enter the port number of the proxy. The default is 8080. Enter an integer.
|
User Name
|
If the proxy requires authentication, enter the user name for the proxy login.
 Only basic authentication is available. Enter a string or leave the field empty. Only basic authentication is available. Enter a string or leave the field empty.
|
Password
|
If the proxy requires authentication, enter the password for the proxy login.
 Only basic authentication is available. Enter a string or leave the field empty. Only basic authentication is available. Enter a string or leave the field empty.
|
Scanning Interval
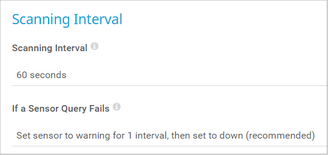
Scanning Interval
|
|
|
Scanning Interval
|
Select a scanning interval from the dropdown list. The scanning interval determines the amount of time that the sensor waits between two scans. Choose from:
- 30 seconds
- 60 seconds
- 5 minutes
- 10 minutes
- 15 minutes
- 30 minutes
- 1 hour
- 4 hours
- 6 hours
- 12 hours
- 24 hours
 You can change the available intervals in the system administration of PRTG Network Monitor. You can change the available intervals in the system administration of PRTG Network Monitor.
|
If a Sensor Query Fails
|
Select the number of scanning intervals that the sensor has time to reach and to check a device again if a sensor query fails. Depending on the option that you select, the sensor can try to reach and to check a device again several times before the sensor shows the Down status. This can avoid false alarms if the target device only has temporary issues. For previous scanning intervals with failed requests, the sensor shows the Warning status. Choose from:
- Set sensor to down immediately: Set the sensor to the Down status immediately after the first request fails.
- Set sensor to warning for 1 interval, then set to down (recommended): Set the sensor to the Warning status after the first request fails. If the second request also fails, the sensor shows the Down status.
- Set sensor to warning for 2 intervals, then set to down: Set the sensor to the Down status only after the third request fails.
- Set sensor to warning for 3 intervals, then set to down: Set the sensor to the Down status only after the fourth request fails.
- Set sensor to warning for 4 intervals, then set to down: Set the sensor to the Down status only after the fifth request fails.
- Set sensor to warning for 5 intervals, then set to down: Set the sensor to the Down status only after the sixth request fails.
 Sensors that monitor via Windows Management Instrumentation (WMI) always wait at least one scanning interval before they show the Down status. It is not possible to immediately set a WMI sensor to the Down status, so the first option does not apply to these sensors. All other options can apply. Sensors that monitor via Windows Management Instrumentation (WMI) always wait at least one scanning interval before they show the Down status. It is not possible to immediately set a WMI sensor to the Down status, so the first option does not apply to these sensors. All other options can apply.
 If you define error limits for a sensor's channels, the sensor immediately shows the Down status. None of the interval options apply. If you define error limits for a sensor's channels, the sensor immediately shows the Down status. None of the interval options apply.
 If a channel uses lookup values, the sensor immediately shows the Down status. None of the interval options apply. If a channel uses lookup values, the sensor immediately shows the Down status. None of the interval options apply.
|
Schedules, Dependencies, and Maintenance Window
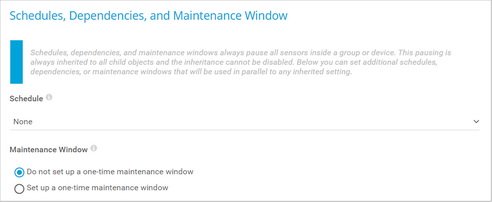
Schedules, Dependencies, and Maintenance Window
|
|
|
Schedule
|
Select a schedule from the list. You can use schedules to monitor during a certain time span (days or hours) every week. Choose from:
- None
- Saturdays
- Sundays
- Weekdays
- Weekdays Eight-To-Eight (08:00 - 20:00)
- Weekdays Nights (17:00 - 09:00)
- Weekdays Nights (20:00 - 08:00)
- Weekdays Nine-To-Five (09:00 - 17:00)
- Weekends
 You can create schedules, edit schedules, or pause monitoring for a specific time span. For more information, see section Schedules. You can create schedules, edit schedules, or pause monitoring for a specific time span. For more information, see section Schedules.
|
Maintenance Window
|
Select if you want to set up a one-time maintenance window. During a maintenance window, monitoring stops for the selected object and all child objects. They show the Paused status instead. Choose between:
- Do not set up a one-time maintenance window: Do not set up a one-time maintenance window. Monitoring is always active.
- Set up a one-time maintenance window: Set up a one-time maintenance window and pause monitoring. You can define a time span for the pause below.
 To close an active one-time maintenance window before the end date, select Do not set up a one-time maintenance window. To close an active one-time maintenance window before the end date, select Do not set up a one-time maintenance window.
|
Maintenance Begins
|
This setting is only visible if you enable Set up a one-time maintenance window above. Use the date time picker to enter the start date and time of the one-time maintenance window.
|
Maintenance Ends
|
This setting is only visible if you enable Set up a one-time maintenance window above. Use the date time picker to enter the end date and time of the one-time maintenance window.
|
Access Rights
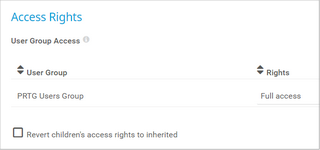
Access Rights
|
|
|
User Group Access
|
Select the user groups that have access to the object. You see a table with user groups and group access rights. The table contains all user groups in your setup. For each user group, you can choose from the following group access rights:
- Inherited: Inherit the access rights settings of the parent object.
- No access: Users in this user group cannot see or edit the object. The object neither shows up in lists nor in the device tree.
 There is one exception: If a user in this user group has access to a child object, the parent object is visible in the device tree but users in this user group cannot access it. There is one exception: If a user in this user group has access to a child object, the parent object is visible in the device tree but users in this user group cannot access it.
- Read access: Users in this group can see the object and view its monitoring results. They cannot edit any settings.
- Write access: Users in this group can see the object, view its monitoring results, and edit its settings. They cannot edit its access rights settings.
- Full access: Users in this group can see the object, view its monitoring results, edit its settings, and edit its access rights settings.
To automatically set all child objects to inherit this object's access rights, enable the Revert children's access rights to inherited option.
 For more details on access rights, see section Access Rights Management. For more details on access rights, see section Access Rights Management.
|
Channel Unit Configuration
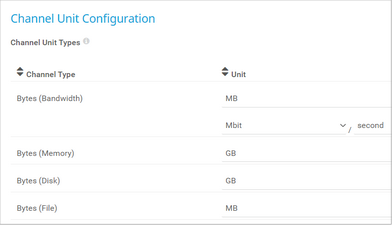
Channel Unit Configuration
|
|
|
Channel Unit Types
|
For each type of channel, select the unit in which PRTG displays the data. If you define this setting on probe, group, or device level, you can inherit these settings to all sensors underneath. You can set units for the following channel types (if available):
- Bandwidth
- Memory
- Disk
- File
- Custom
 Custom channel types are only available on sensor level. Custom channel types are only available on sensor level.
 Which channel units are available depends on the sensor type and the available parameters. If no configurable channels are available, this field shows No configurable channels. Which channel units are available depends on the sensor type and the available parameters. If no configurable channels are available, this field shows No configurable channels.
|
Advanced Network Analysis
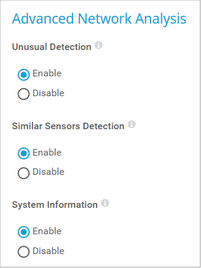
Advanced Network Analysis
|
|
|
Unusual Detection
|
Select if you want to use the unusual detection for sensors:
- Enabled: Activates the unusual detection for this object and, by default, for all objects underneath in the object hierarchy. Sensors that are affected by this setting show the Unusual status if PRTG detects unusual activity.
- Disabled: Does not activate the unusual detection. PRTG ignores unusual values for sensors that are affected by this setting. These sensors do not show the Unusual status.
 You can configure the behavior of the unusual detection or completely disable it in the system settings. You can configure the behavior of the unusual detection or completely disable it in the system settings.
|
Similar Sensors Detection
|
Select if you want to activate the similar sensors analysis:
- Enabled: Activates the similar sensors detection for this object and, by default, for all objects underneath in the object hierarchy. PRTG considers all sensors that are affected by this setting during the similarity analysis.
- Disabled: Does not activate the similar sensors detection. PRTG does not consider sensors that are affected by this setting during the similarity analysis.
 You can configure the depth of the analysis of the similar sensors detection or completely disable it in the system settings. You can configure the depth of the analysis of the similar sensors detection or completely disable it in the system settings.
|
System Information
|
Select if you want to retrieve and show system information for your devices:
- Enabled: Activates the system information feature for this object and, by default, for all objects underneath in the hierarchy.
- Disabled: Does not activate the system information feature.
 The System Information feature is enabled by default. To retrieve the data, PRTG automatically uses the credentials for Windows systems and the credentials for SNMP devices that you entered in the device settings or that the device inherits from a parent object like the root group. Consider this when you monitor devices that are outside of your local network, especially when you use SNMP v1 or SNMP v2c, which do not provide encryption. The System Information feature is enabled by default. To retrieve the data, PRTG automatically uses the credentials for Windows systems and the credentials for SNMP devices that you entered in the device settings or that the device inherits from a parent object like the root group. Consider this when you monitor devices that are outside of your local network, especially when you use SNMP v1 or SNMP v2c, which do not provide encryption.
 This setting is not available on the hosted probe of a PRTG Hosted Monitor instance. This setting is not available on the hosted probe of a PRTG Hosted Monitor instance.
|
 Save your settings. If you change tabs or use the main menu without saving, all changes to the settings are lost.
Save your settings. If you change tabs or use the main menu without saving, all changes to the settings are lost.
More
 Knowledge Base
Knowledge Base
What security features does PRTG include?
How do I set permissions for the Amazon Web Services (AWS) API key to use certain sensors in PRTG?
What is the Overflow Values setting in the SNMP Compatibility Options?
How can I change the defaults for names automatically generated for new SNMP sensors?
SNMP Traffic sensors when the device changes them